Widuje się czasem fotografie z nałożoną fakturą płótna, kamienia, kory – jak osiągnąć taki efekt? Okazuje się, że nałożyć teksturę na zdjęcie nie jest wcale trudno. Wystarczy mieć program, który obsługuje warstwy – tutaj jest to Photoshop, ale właściwie GIMP byłby równie dobry.

1. Szukamy podłoża
Najpierw oczywiście otwieramy zdjęcie, które ma uzyskać dodatkową, nałożoną teksturę. Potem patrzymy, co by mu tu dodać… Photoshop ma całą gamę gotowych, narysowanych faktur, ale lepiej z nich nie korzystać. Co by się z nimi nie zrobiło, i tak będą wyglądać jak nałożona tekstura z Photoshopa, bo są zbyt geometryczne i powtarzalne. Jeśli chcemy uzyskać efekt bardziej naturalny – a przecież chcemy – to trzeba mieć zdjęcie tekstury. Jakiej? Zależy, jaki ma być efekt. Najbardziej oczywiste jest płótno, ale mogą też być inne rodzaje materiału.

Można też wykorzystywać podłoża zupełnie innego typu: słojowane drewno, korę, marmur czy gruby karton. Niewiarygodne, jak bardzo może się przysłużyć fotografii stara torba na zakupy… Fotografując teksturę, pamiętajmy o ustawieniu korekcji ekspozycji na około +1,5 EV – tekstura powinna być zdecydowanie jasna.
2. Zdjęcie na płótno…
… czy może raczej: płótno na zdjęcie? W każdym razie sposób postępowania jest taki, że otwieramy plik ze sfotografowaną teksturą jako nową warstwę zdjęcia edytowanego do tej pory. Można to zrobić, po prostu przeciągając z Eksploratora plik na zdjęcie otwarte w Photoshopie. Posiadacze starszych wersji PS i GIMP-a powinni raczej otworzyć teksturę osobno, załadować ją do schowka wciskając kolejno [Ctrl]+[A], [Ctrl]+[C], przejść na fotografię drzewa i wcisnąć [Ctrl]+[V], co nałoży teksturę jako nową warstwę. Jeśli rozmiar plików nie pasuje, można fakturę rozciągnąć – na czymś tak niekonkretnym nie będzie widać deformacji.

Zmieniamy tryb mieszania tej warstwy ze Zwykłego (Normal) na Łagodne światło (Soft Light). Tekstura ładnie się stopiła z obrazem… chociaż trochę zbyt mechanicznie.
3. Wydobywamy detale
Faktura materiału niewątpliwie rzuca się w oczy – aż za bardzo. I jest zbyt równo nałożona. Na obrazach nigdy płótno nie prześwituje tak równo – miejscami farby jest więcej, co lepiej ukrywa podłoże. Zwykle jest ono mniej widoczne tam, gdzie jest najwięcej detali… czyli akurat tutaj będzie to drzewo.

Dodajemy więc do warstwy płótna maskę, przyciskiem u dołu palety warstw. Bierzemy czarny, duży, miękki pędzel, obniżamy jego Krycie (Opacity) na pasku u góry do około 25%. Malujemy na masce to, co chcemy odsłonić, czyli drzewo. Można też maznąć jednokrotnie las w oddali. Nie za mocno – trochę płótna powinno nadal być widać.
4. Uplastycznić tło
Jeśli chcieliśmy tylko nałożyć teksturę na zdjęcie, efekt jest już gotowy. Ale możemy go jeszcze trochę poprawić i wyregulować jasność, posiłkując się szarą warstwą. Ikoną z dołu palety warstw tworzymy na górze stosu nową, pustą warstwę, wypełniamy ją średnią szarością (polecenie z menu Edycja | Wypełnij | 50% szarość, czyli Edit | Fill | 50% Gray) i zmieniamy od razu tryb jej mieszania na Nakładkę (Overlay).

Bierzemy pędzel (tak, znowu) o Kryciu 10%, po czym na czarno malujemy to, co ma być ciemniejsze – czyli szeroko pojęte brzegi kadru – a na biało to, co należy rozjaśnić – czyli troszkę drzewo, a troszkę środek pustego nieba. Pamiętajmy o regulacji rozmiaru pędzla. Tryb Nakładki nie zmniejsza nasycenia, a nawet je trochę podnosi, więc obraz jest teraz nieco bardziej kolorowy.

Gotowe! Udało się nawet „zasymulować” chmurkę na oryginalnie dość płaskim niebie. Kompletne zdjęcie z nałożoną teksturą można podziwiać na górze tego poradnika.
Czy coś jeszcze można na zdjęcie nałożyć? Jeśli zamierzamy je zamieścić w internecie, warto rozważyć dodanie własnego logo, aby nasza fotografia nie stała się “osierocona”.
Nie było trudno, prawda? Może Cię jeszcze zainteresować poradnik na temat nakładania na zdjęcie efektu impresjonistycznego.
Gotowy obrazek? To na papier!







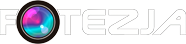




napisz komentarz